How to: Utilize Advanced Voice Messaging Settings
Note: For information about creating a voice message, visit: How to: Create a Voice Message
- Add Introduction Message (Optional)
An Introduction Message plays before the Main Message. When the message is repeated, the Introduction Message is not included in the repeated message.- Main Message (Required)
The Main Message is where you will include the details of your message. You can Add Merge Tags to create a more personal message.
Merge Tags allow you to add a client's specific information by replacing the Merge Tag with the client's details.- Play Message in Voicemail Only (Optional)
The Play Message in Voicemail Only means that if the call is not answered, in addition to playing the Introduction Message and Main Message in the voicemail it will only play the Voicemail Message that you specify here.- Touch Tone Responses (Optional)
Touch Tone Responses offers the ability for clients to use the numbers on their phone to indicate a specific response. In the box, enter the options you would like the client to respond to.
- Add a Response Message for the number options you are using in the message.
Note: If you would like the message to repeat, leave the response dialog box empty. When that number is selected, it will repeat the main message.- Within the Response dialog box, enter a Response Message. This is the message that will be sent once a client presses a specific number.
- Include a Report Value. This is the value that will appear in reports to track what the value of the pressed response means to you.
- (Optional) Add an Invalid Response. This is used when a client enters a response that has not been configured.
- (Optional) Enter a Report Value for the No Response- Hangup response option. This is the value entered in reports when a client does not respond or disconnects the call.
- Set Call Preference (Optional)
Set Call Preference allows you to specify how often you want to try and reach the participant if the first call is not answered or goes to voicemail. It also allows you to determine how many times you would like the message to repeat.
Note: The default for Call Preferences unless changed are Redials 3 times, Redial Every 15 minutes, and the Message Repeats 3 times when answered.
- Redials, this sets the number of times the system will attempt to redial a client to deliver the message.
Note: If a voicemail is left, or the call answered the system will not attempt to re-dial again.- Redial Every, this sets the number of minutes between redial attempts. The options are 5 minutes, 15 minutes, or 30 minutes.
- Message Retries, this is the number of times the message repeats itself when the call is answered or when leaving a voicemail message.
- Caller ID, this is used if you would like to use a different phone number for this specific message then the default phone number used on your account.
- Set Voice Per Message Component (Optional for Text to Speech Only)
Set Voice per Message Component option allows you to pick a different voice from the drop-down menu for each part of a client's message.
Note: The Touch Tone Response voice option can be used to select a different voice or a different language entirely. This could be used to allow a participant to press 1, for example, to hear a message in Spanish.
Once you have finished your selections, choose Next 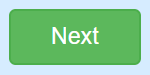 to finalize the changes.
to finalize the changes.
Related Articles
How to: Create a Voice Message
When sending voice messages, you have the option to use either Text To Speech or Voice Recording. Note: To Record a Voice Script, visit: How To: Record a Voice Script and for more advanced options visit: How to: Utilize Advanced Voice Messaging ...How To: Record a Voice Script
When sending voice messages, you have the option to use either Text To Speech or Voice Recording. Before you get started, first find a quiet area where you can record without significant outside noise. Within the Contents section of a Message, select ...How to: Utilize Advanced Settings and Group Rules for Messages
The Advanced Settings and Group Rules option offers the ability to customize your messages. Advanced Settings allow you to select the timing for multiple messages. Group Rules allows you to specify criteria for when a unique message to be sent. The ...Messages Page
Overview The Messages Page shows lists of your current messages and surveys. It allows you to manage their content and offers the ability to create new messages. The Messages Page is where you can answer questions such as: How do I update the ...How To: Manage Account Credits
Teletask Credit accounts have purchased a specific number of credits to be used within a period of time (typically a one year contract). Your available credits can be viewed under the Plan Summary on the Settings page. To run a report on your credit ...