How to: Assign Chats to Users
Chat assignments help you and your team stay organized in the Teletask Portal. You can assign chats in different ways, including bulk assignments.
Quick Assign to Self
You can assign a chat to yourself quickly by pressing the Assign to Me  arrow list of viewable chats or the Assign to me
arrow list of viewable chats or the Assign to me 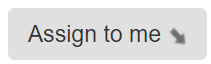 button within a chat itself.
button within a chat itself.
Quick Assign from list of chats
- Click on Chats
in the gray bar.
- Locate the chat that you want to assign to yourself from the list of chats.
- Press the assign Assign to me
arrow.
- The chat is now assigned to you and is viewable under My Assignments
in the chat filter.
Quick Assign from within an Open Chat
- Click on Chats
in the gray bar.
- Click on the chat to open up the chat details.
- Underneath the response field, press the Assign to me
button.
- The chat is now assigned to you and is viewable under My Assignments
in the chat filter.
Assign to any User
You can assign chats individually to a s[specific user or do bulk assignments. These can be both for yourself or for other users in the organization.
Assign each Chat Individually
- Click on Chats
in the gray bar.
- Open the chat that you want to assign to a user.
- In the right-hand panel click the Chat Options
to view the additional options.
- Select Assign Chat and a drop-down list of your users will appear. Pick the user who you would like the chat assigned to.
- The chat is now assigned to the user that you selected. and is viewable under their My Assignments
in the chat filter.
Bulk Assignment
- Click on Chats
in the gray bar.
- In the left-hand panel locate the chat message that you want assign and then check the box next to that message.
Note: You can check more then one box to assign multiple messages at once.- A new set of options will appear at the top of the page, press the Assign option.
- When you select the Assign option, you will be given a list of your current users. Choose the User that will be assigned to the message.
- The chat is now assigned to the user that you selected. and is viewable under their My Assignments
in the chat filter.
Related Articles
Chats Page
Overview The Chats feature allows you to send text or image messages to a participant through their phone's text message system. This two-way SMS communication allows for a faster response time while maintaining records of the ...How to: Utilize Filters in Chat
Chat filters help you and your team stay organized in the Teletask Portal. You can organize your chats in different ways, including by their status, assignment, location, or subject These steps will walk you through the different chat filters and ...How to: Automatically Close Chats
The Auto Close Chats feature allow you to automatically close chats in the evenings after a certain number of days. You can set chats to automatically close at the end of every day, 2 days, 3 days, 5 days, or 7 days. To enable the Auto Close Chats ...How to: Automatically Unassign Chats
The Auto Unassign Chats feature allow you to automatically unassign chats in the evenings after a certain number of days. You can set chats to automatically unassign at the end of the day, 2 days, 3 days, 5 days, or 7 days. To enable the Auto ...Chat Changes
New Chat Changes have been released! These changes were based on customer feedback and will help streamline your chat experience. Here is a summary of the improvements: Chat Templates can now be selected from a list Chats Filters have been collapsed ...